こんちは。みもざ♡です。
今日、新たな道がパカッと開いちゃったのです。
面白すぎるので、ブログにてシェアしちゃいます。
スマホで動画を作って、Youtubeチャンネルにアップしたりしていました。
時々、パソコンのスクリーンを映して、説明されている動画とかがあって、「あれ、どうやって、やってるんだろう?」と感じていました。
んでも、素通りだったんですね。別にいいやって。
でも、今日、奇妙なことから、「Audio & Video Capture」という10ドルぐらい代物を買うことになりまして、OBSという聞いたこともないソフトをダウンロードすることになりました。
す、っすると!このOBSってソフトで、パソコン内の画面を録画して、動画にできるんだ!っと発見(←大げさ、笑)したのです。
あまりにも感動しているので、(忘れないように)備忘録として書いていきます。
1)Audio&Video Captureの購入&接続
2)OSBのダウンロード
3)OSB ソース(source)から適したものを選ぶ
1)Audio&Video Captureの購入&接続
アマゾンでこちらを購入しました。
接続するのは、めちゃ簡単です。
2)OSBのダウンロード
こちらのサイトからダウンロードしました。
こちらの動画を参考にしました。
3)OSB ソース(source)から適したものを選ぶ
1:OBSをクリックして起動します。
画面下、左から二つ目に「Source」と書かれている箇所があります。
そちらの左下の「+」をクリックします。
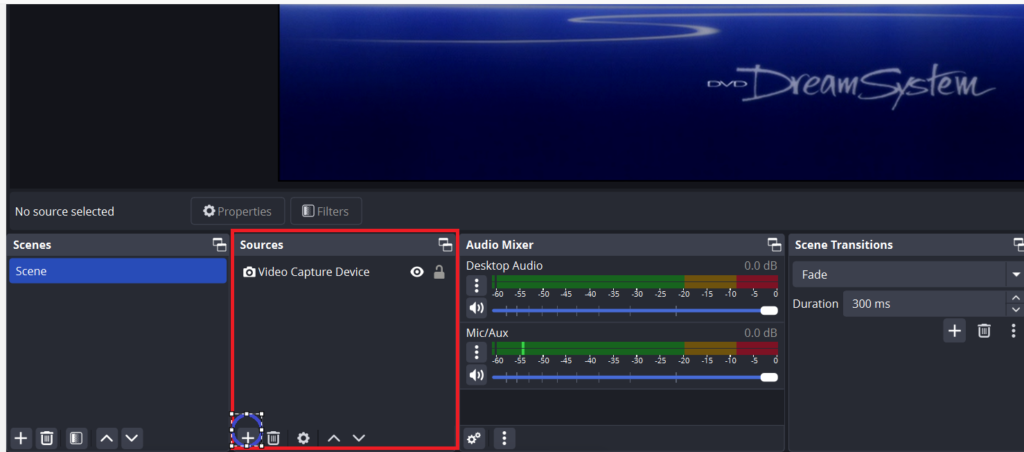
2:たくさんの選択肢の中から「Video Capture Device」を選びます。
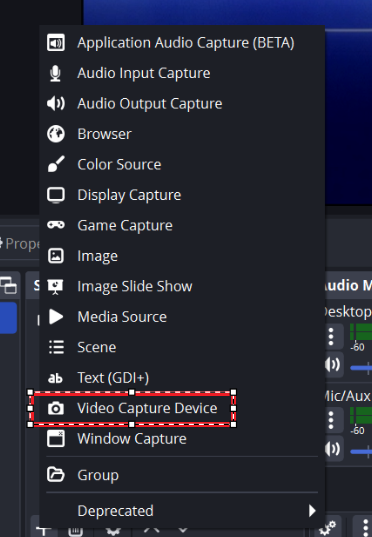
3:すると、このような画面が現れます。
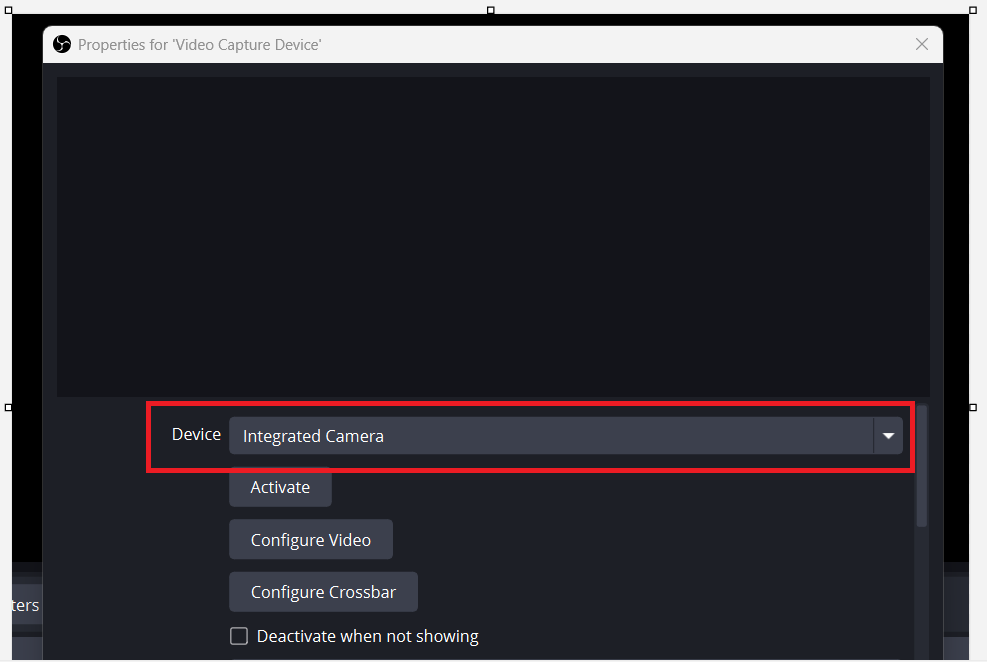
上記の赤で囲んだ右の▽をクリックして、
USB3 Video(下記参照)を選びます。
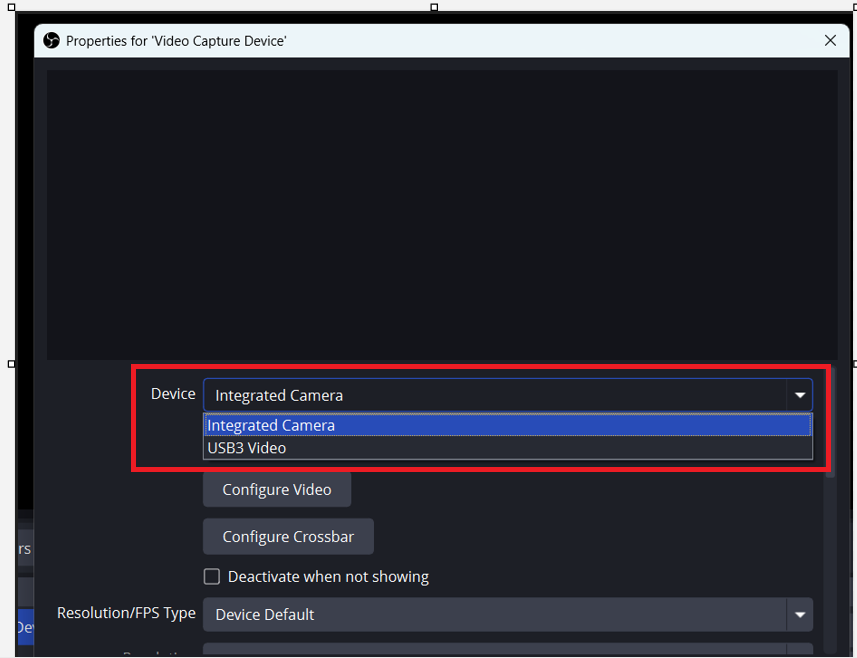
赤枠のところが「Activate」になっていたら、クリックします。(すると、Deactivateと表示されます)
すると、DVDプレーヤーの画面が、パソコンのモニターに表示されます。(祝!)
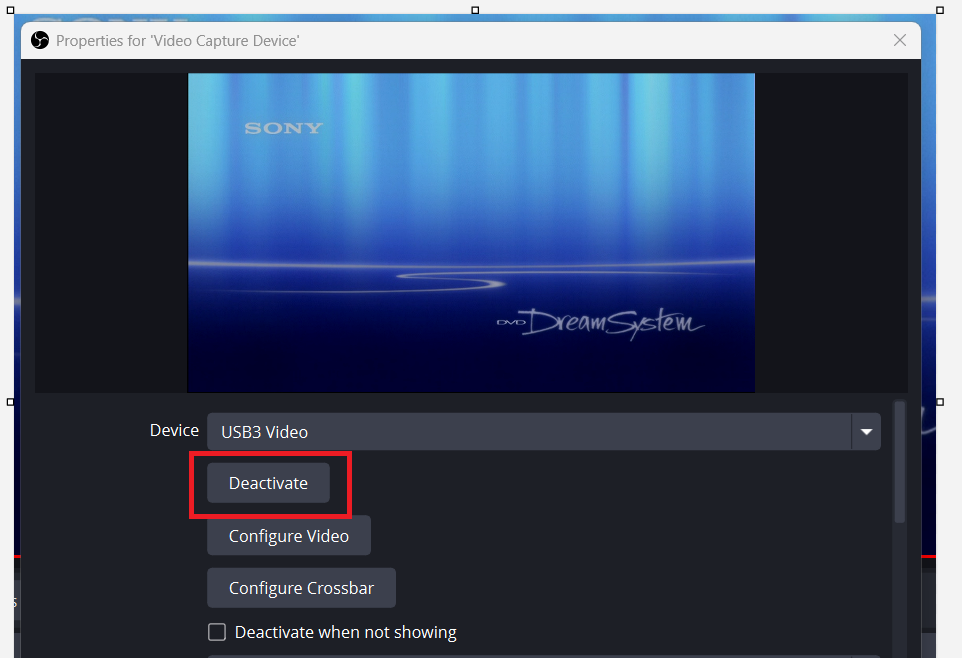
(裏話)
なんで、OBSを買うにようになったかと言いますと。。。
日本の昔のアニメのDVDをEbayで買ったんです。
(買った後に分かったのですが、中国製の海賊版でした。。。)
それを観るのに、新しいモニターを買って、DVDプレーヤーにつないでもよかったのですが、パソコンのモニターをスクリーン代わりに使えないかな?って調べていったところ、Audio&Video Captureが必要だと分かりました。
Audio&Video Capture購入後、つないでみても、パソコンのモニターに、見たい日本のアニメは移されず。。。
ガビーンっとなっていましたが、よくよく説明書を読んでみると、「OBSが。。。」とか書いているじゃあーりませんか!
調べてみると、ストリーミングに使うソフトだと。。。
(高校生の息子に聞くと、ストリーミングをするゲーマーたちが使うものだそうでして。。)
なーんだ!やってみよう!と思い立って、ダウンロードをして使ってみると、見たかったアニメがパソコンのモニターに移されて、まったり♡鑑賞ができました。祝
♡♡♡
こんな感じで、Audio&Video CaptureやOBSという未知の世界に、図らずとも、足を踏み入れた「初心者50代専業主婦」のワタクシでございます、おほほ。汗
スクリーンを共有しながら動画も作ってみたいなぁ♡と夢が広がります。
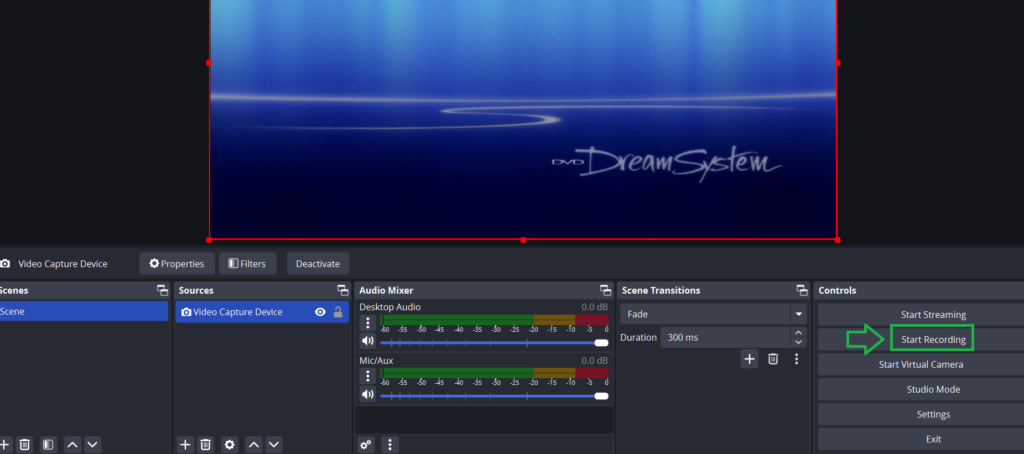
読んでくださって、ありがとうございます。
みもざ♡いろいろクリエーションズ


