こんにちは、みもざです。
今日は、Zoomでホストとしてミーティングを開いて、Youtubeの画面&音声をシェアする方法をお伝えします♡
つぶやき:日本語のクラスをオンラインで教えることにチャレンジします。Zoomは数年前に、ホストとして使ったことがあるのですが、久しぶりに挑戦します♪ 生徒さんが入室されて待たれている間に、日本の曲を流したいです。
1)パソコンのZoomを起動します。
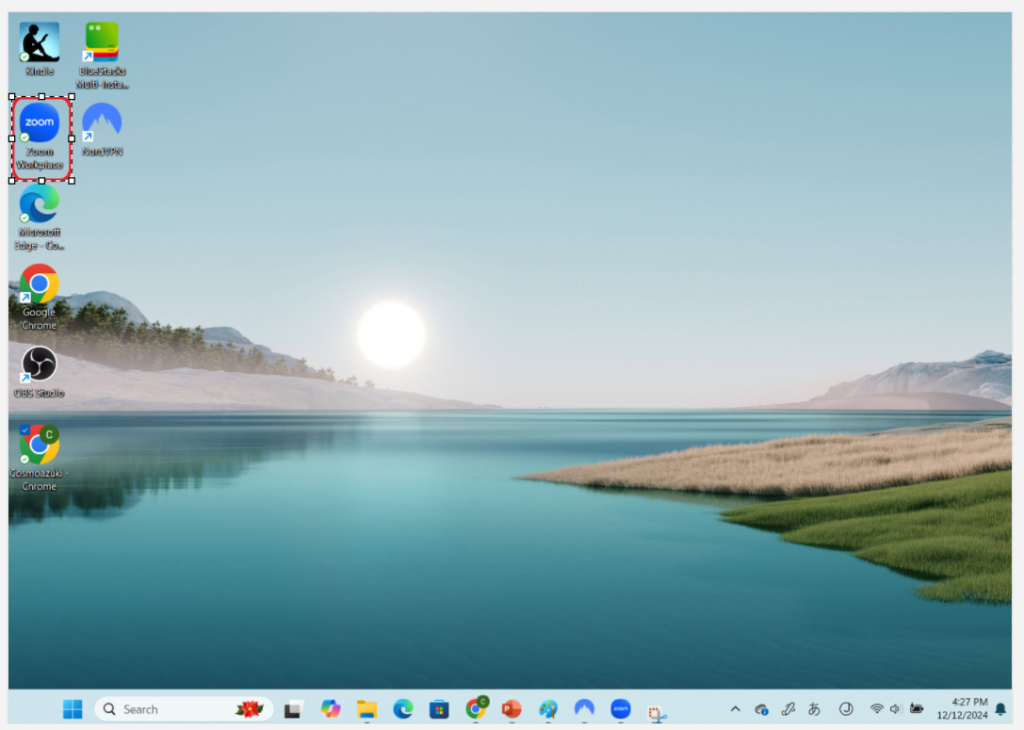
2)下の赤をクリックして、Zoomにサインインしましょう
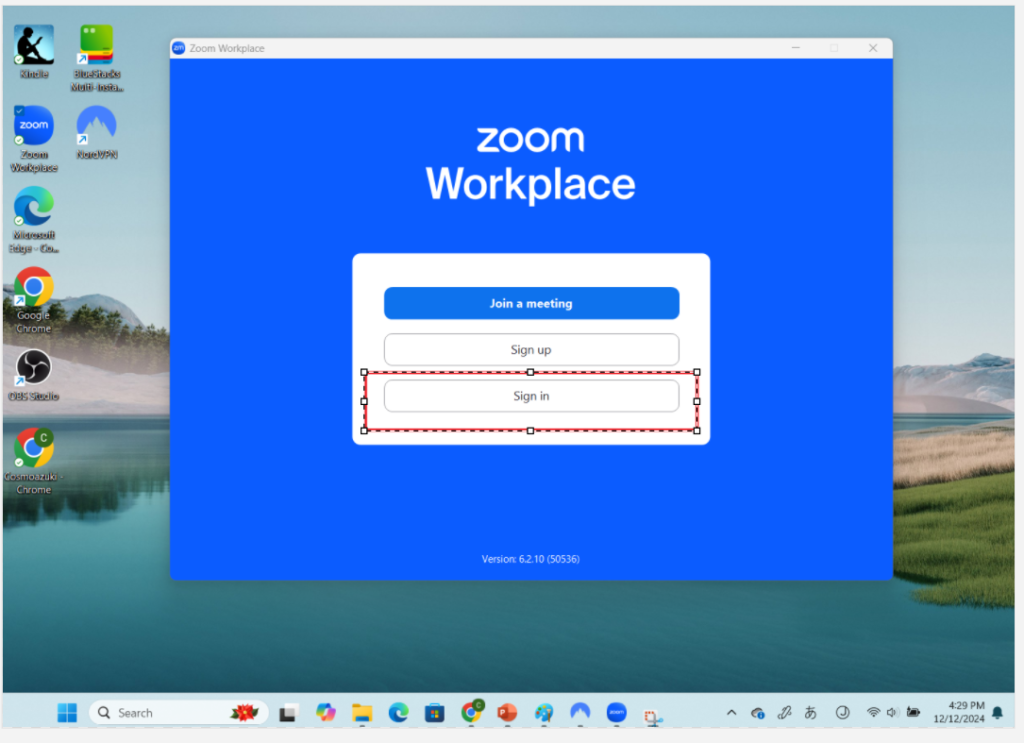
3)下記の赤のところに、メアドとパスワードを入れます
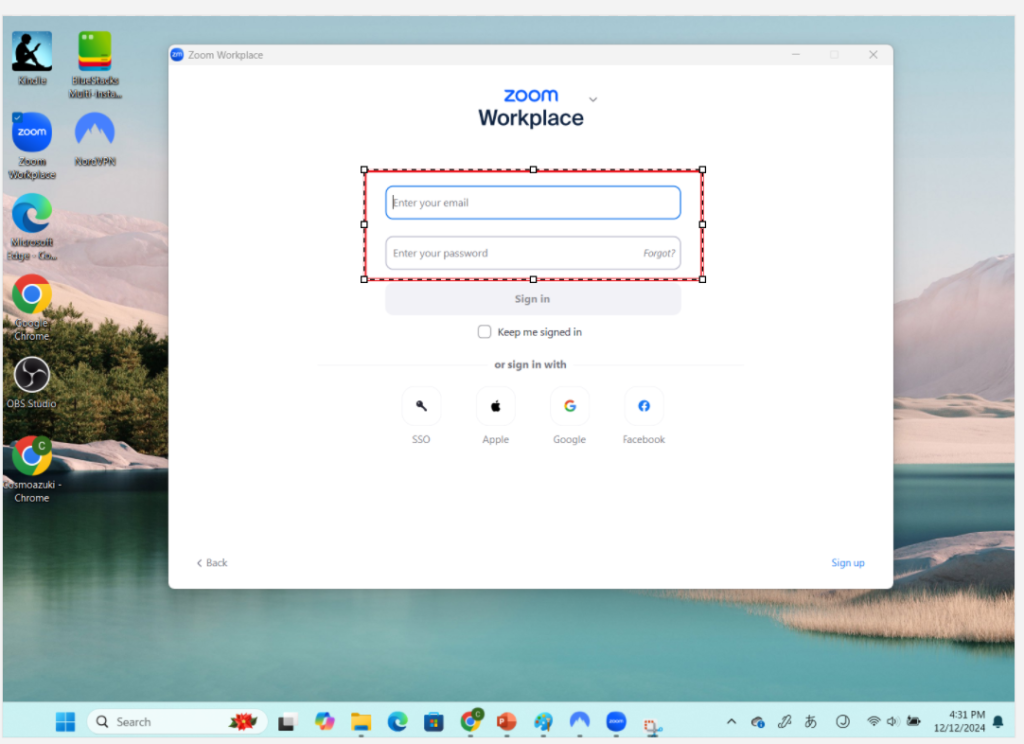
4)
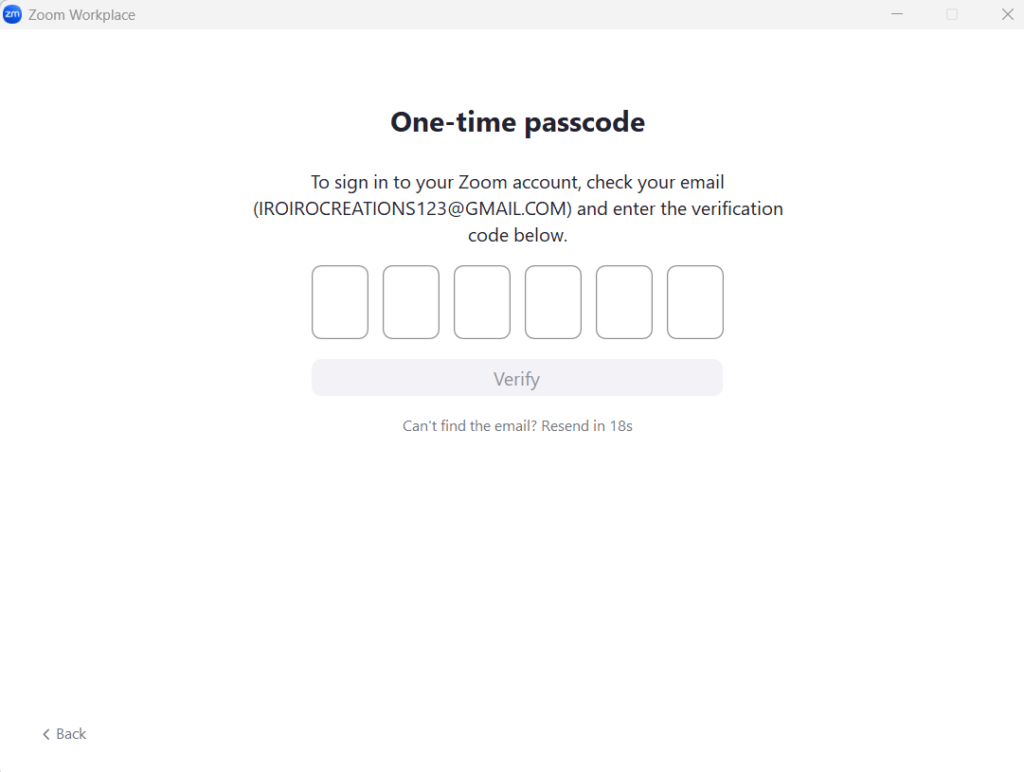
5)サインインを完了すると以下の画面が出てきます。
右側に、すでに設定してあるミーディングが見えます。(このミーティングのリンクを参加者さんに前もって送っておきます。待機室を設定しておく方が、いいです。)これの「Start」をクリックします。
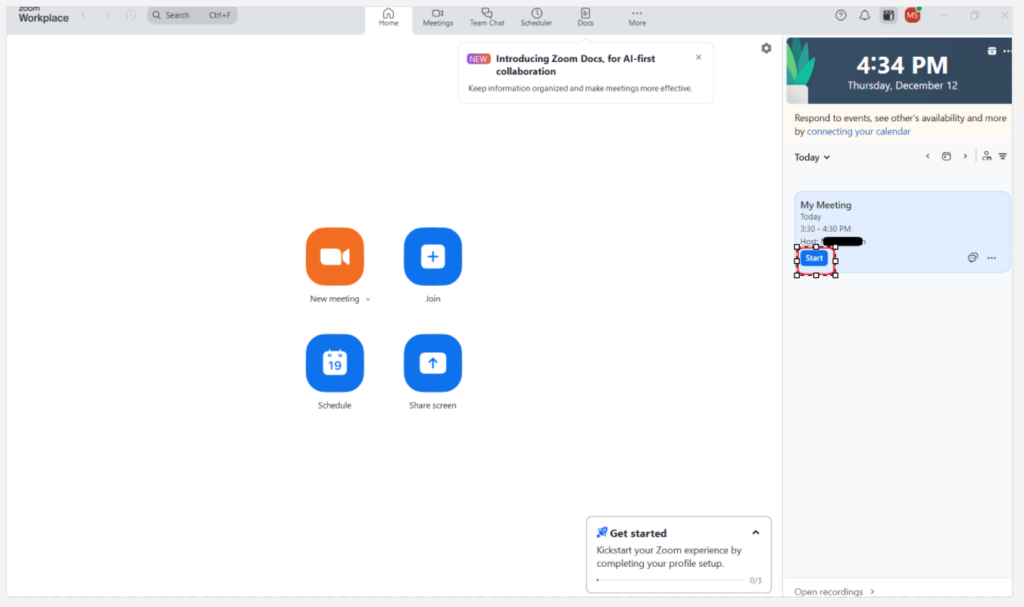
6)以下の赤をクリックして、コンピューターオーディオを繋げます。
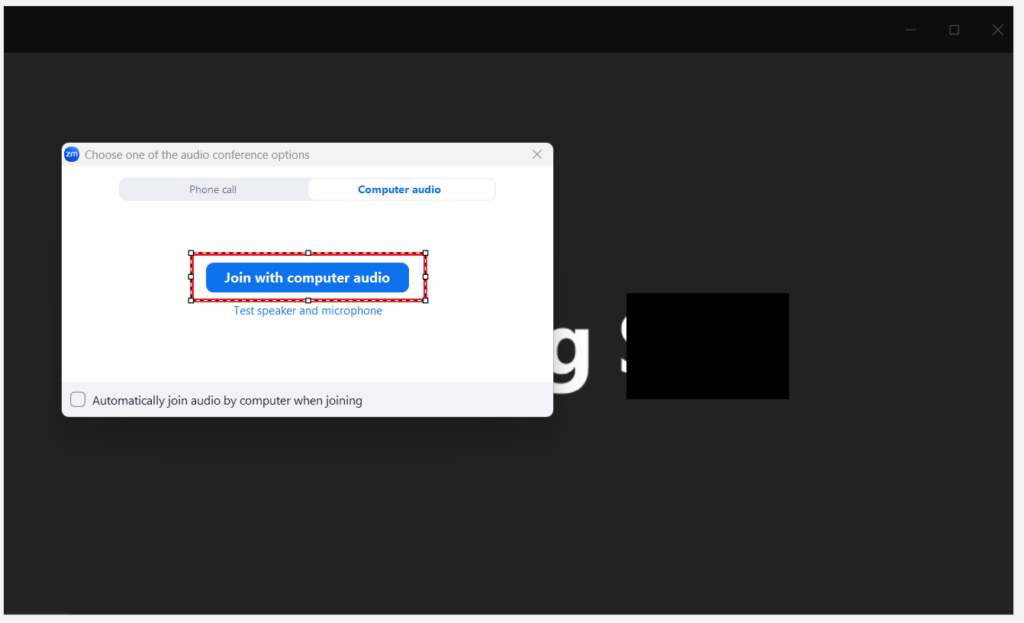
7)
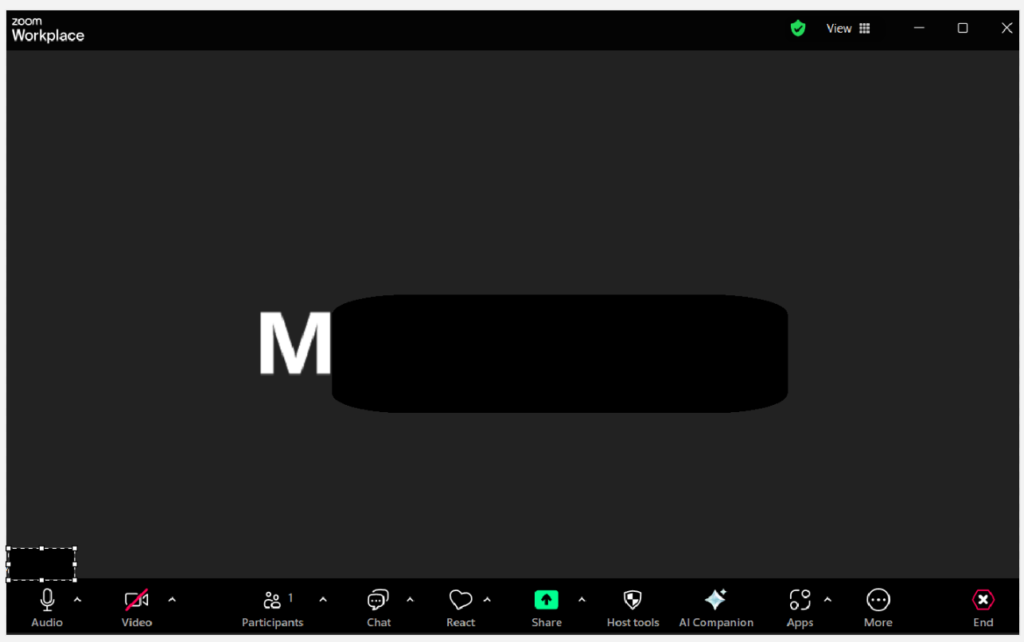
8)参加者さんが来られたら、このようなメッセージが出ます。青色のAdmitをクリックします。
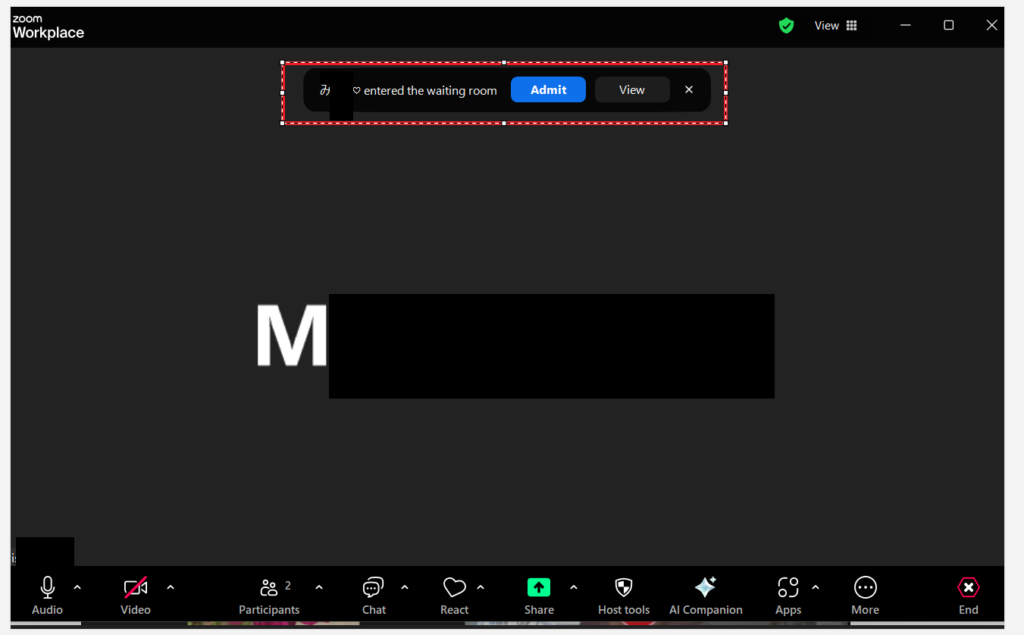
9)参加者さんが入室されました。ホストを参加者さんをミュートにすることができます。(ミュート解除の依頼ボタンはありますが、ホストから参加者さんのミュートを解除することはできません。)
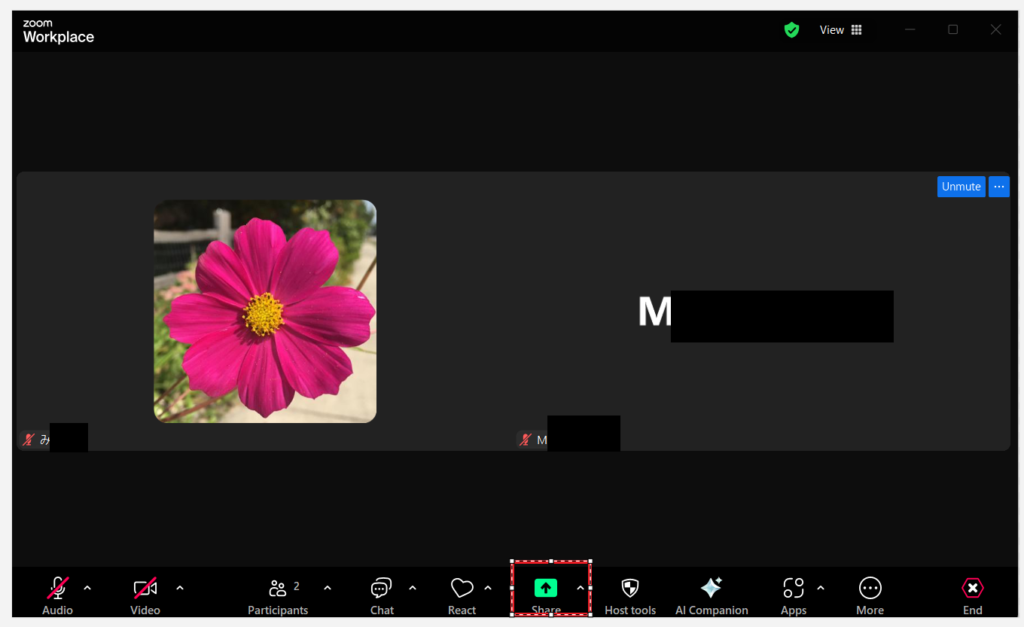
上の赤でかこった「Share」ボタンをクリックします。
10)すると、以下のような画面が出ますので、シェアした画面(今回は赤で囲ったYoutubeのページ)をクリックします。(Zoomを開始するまえに、シェアしたいYoutube画面や、パワーポイントのファイルを立ち上げておくことがおススメです。)
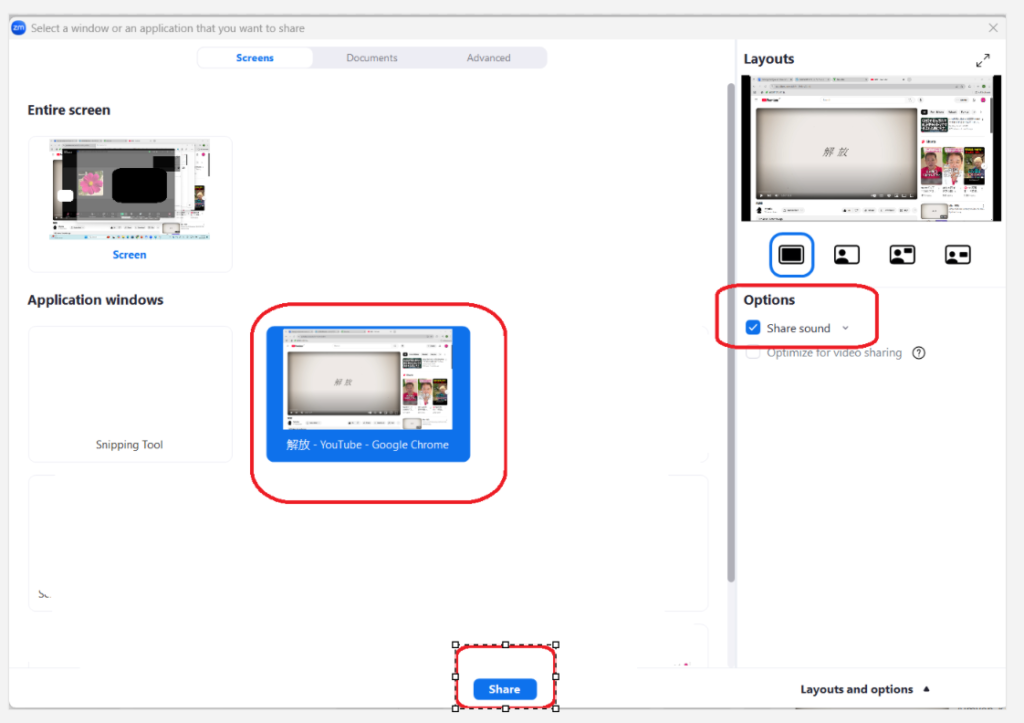
Youtubeの音声をシェアしたいときは、右側の「オプション」の「Share sound」をクリックします。
画面したの青の「Share」をクリックします。
11)すると、この画面になるので、Youtube上の再生ボタンを押します。
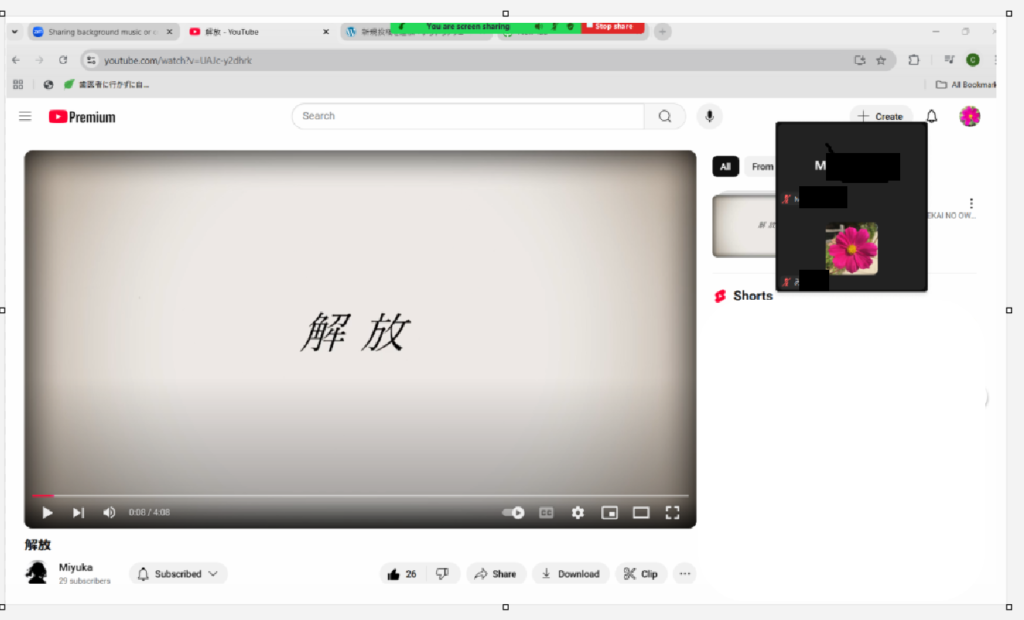
12)画面うえの赤の「Stop share」をクリックすると、シェアが終わります。

13)ミーティングを録画するには、画面下の「More」をクリックして、「Record」をクリックします。
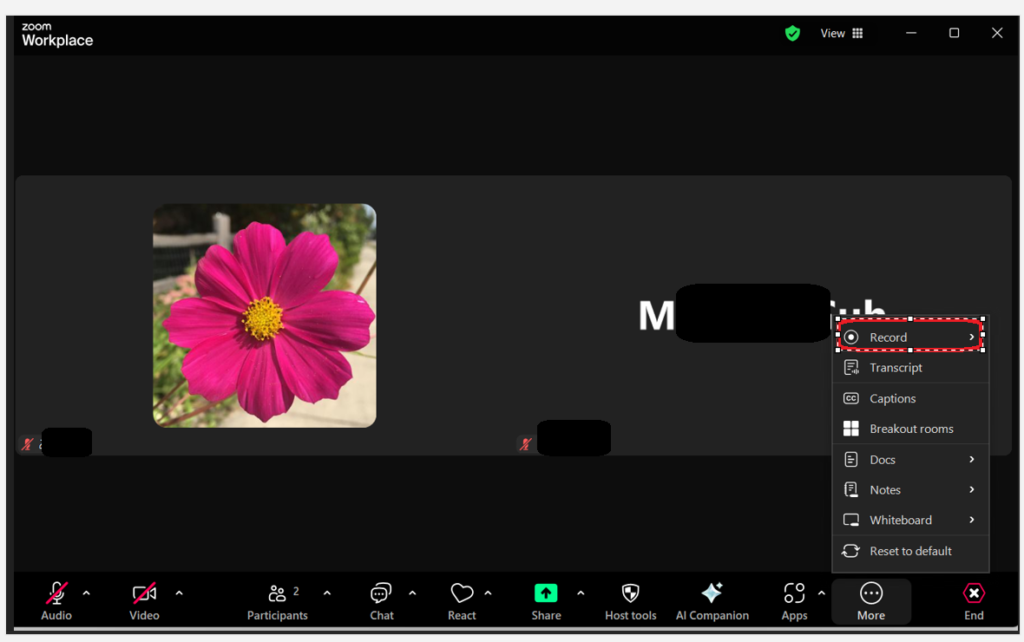
備忘録的に、ZoomでYoutubeの動画&音声をシェアする方法&ミーティングの録画の方法を、書いてみました。
もし、どこかの誰かが、わたしのように「新しいチャレンジ♪」を始めようとして、その方のお役に立ったら嬉しいです♡
読んでくださって、ありがとうございます。
みもざ@いろいろクリエーションズ

