わたしは、他社で購入したドメインをConohaWINGのレンタルサーバーに移管して、このサイト(www.iroirocreations.com)を運営しています。
ConohaWINGでは、二つの無料のドメインを利用できます。ひとつめは.comが使用が可能で、ふたつめは.comは使用不可能です。
1)ConohaWINGにログインする。
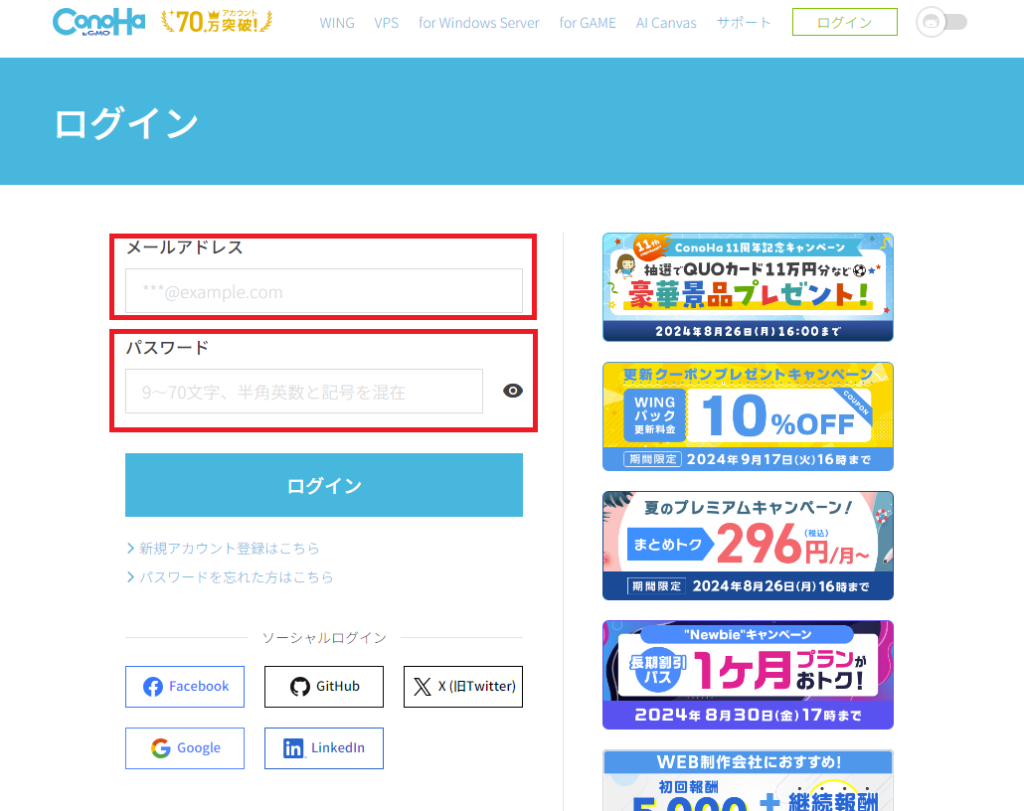
2)管理画面の左のバーから「ドメイン」をクリックする
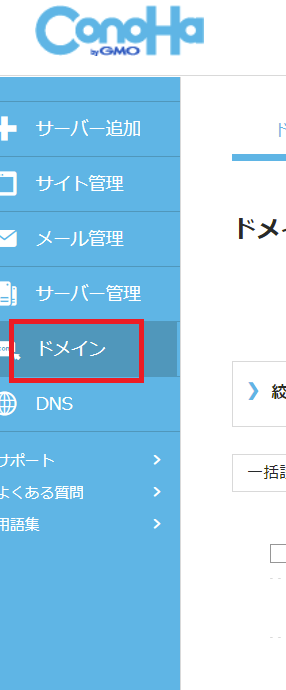
3)無料ドメインを設定する
以下の画面が出てくるので、「追加する」を選んで、取得するドメインを設定します。
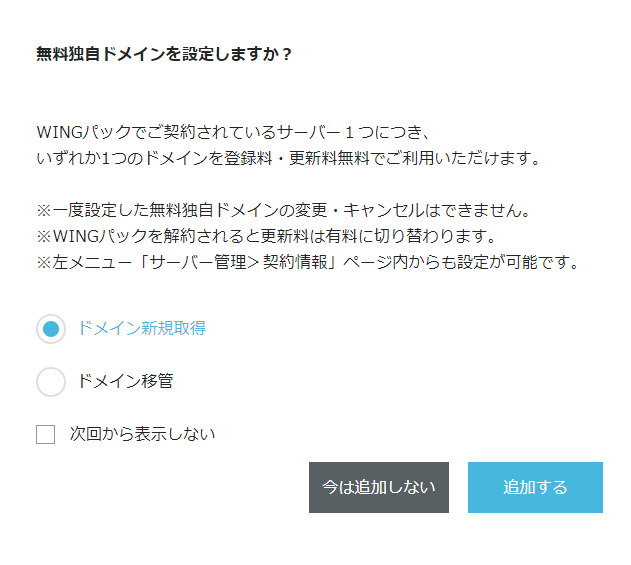
4)サイト管理をクリックする
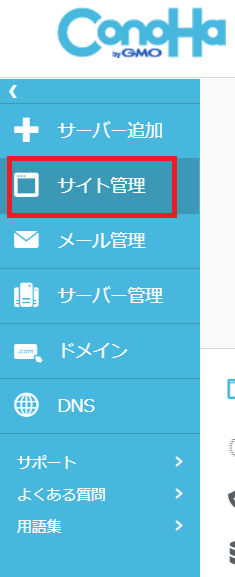
5)「切り替え」ボタンをクリックする
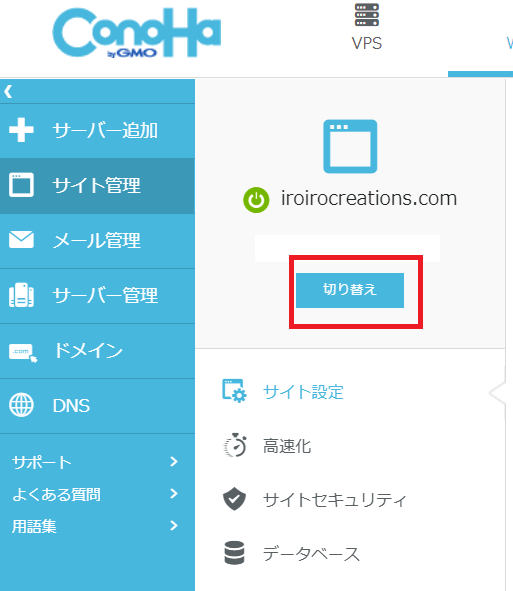
6)「切り替え」ボタンをクリックする
「認定対象ドメイン切り替え」のページの中から、表示したいドメインの「切り替え」ボタンをクリックします。
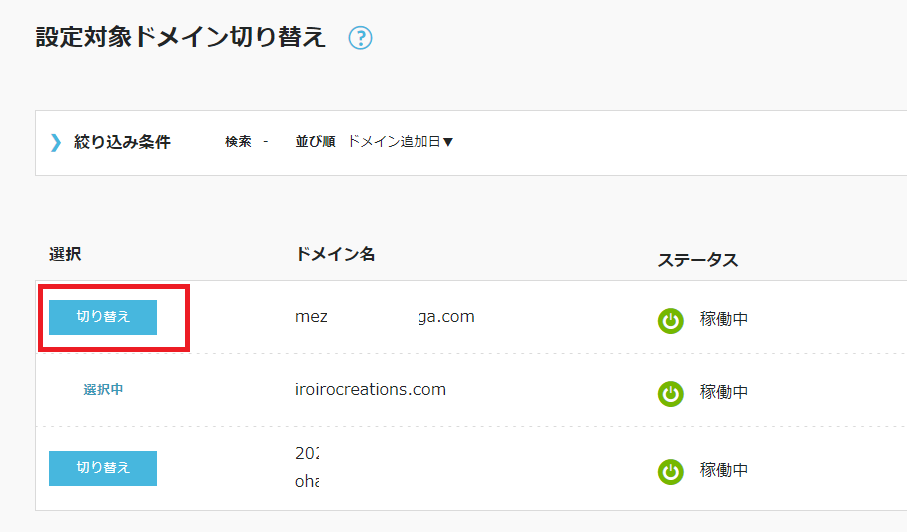
7)Wordpressをインストールする
切り替えができたら、右横の「Wordpress」をクリックする。
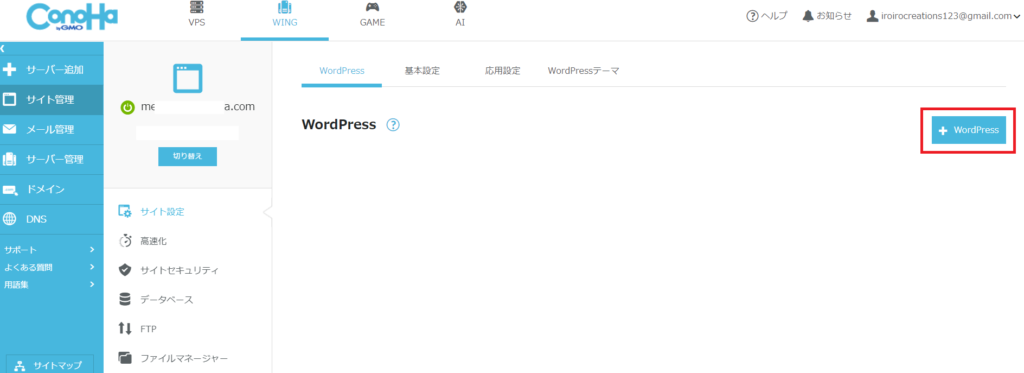
下記の情報を入力して「保存」をクリックする
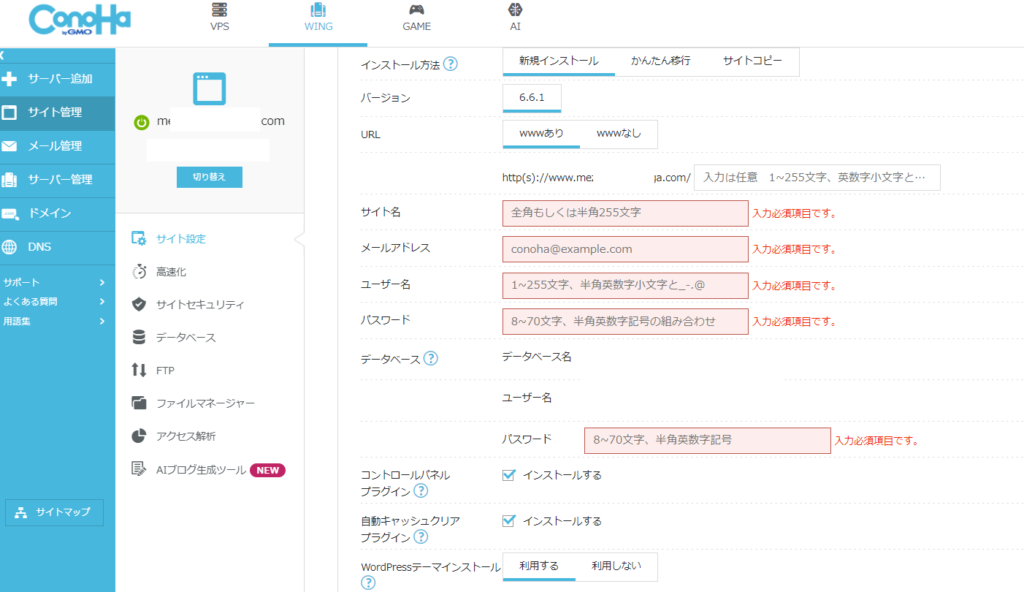
8)Wordpressの画面から、「かんたんSSL化」を確認する
手順7で「保存」をクリックすると、Wordpressのインストールが完了して、以下のような画面が表示されます。
きっと「かんたんSSL化」がグレーになっています。笑
これを水色をしていく手順を以下にて続けます。
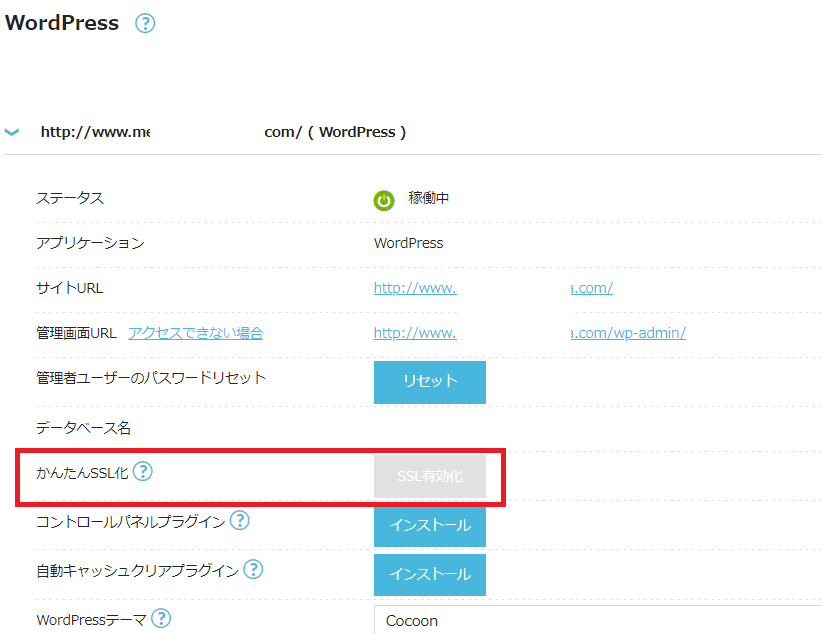
9)サイト管理>サイトセキュリティへ行く
手順8のページの「かんたんSSL化」の横の「?」にカーソルを持って行くと、以下のように表示されます。
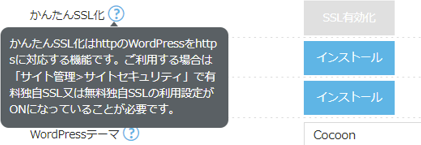
「サイト管理」の「サイトセキュリティ」に行きましょう
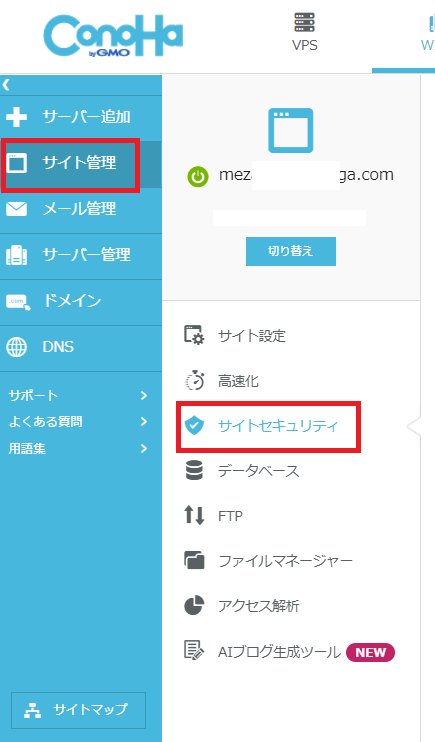
10)「無料独自SSL」をONにする
右側に以下の画面が表示されます。「無料独自SSL」をクリックします
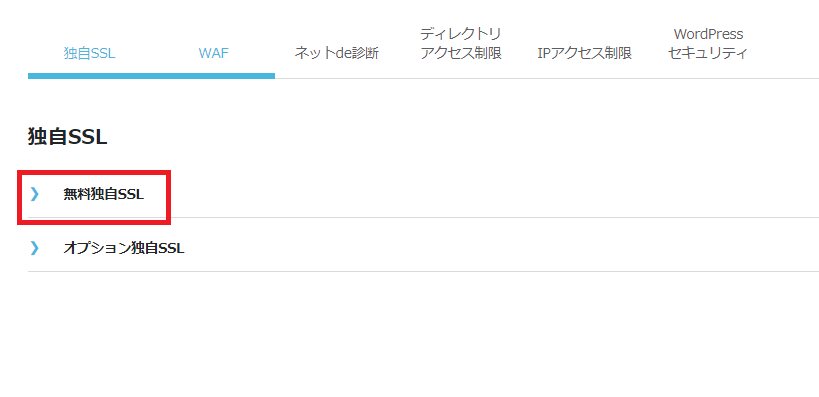
すると、OFFの下に青色の線があります。左のONをクリックしましょう。
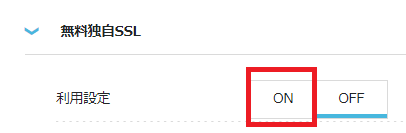
左下に、以下のメッセージが出てきます。
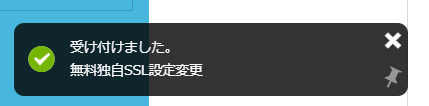
無料独自SSLの箇所は「設定中」となっています。
たぶん、しばらくしたら「ON」になってるハズです。
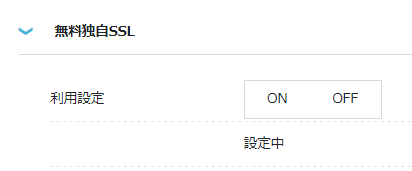
11)Wordpressにログインする
「サイト設定」をクリックして、「管理画面URL」をクリックして、Wordpressに入ります。
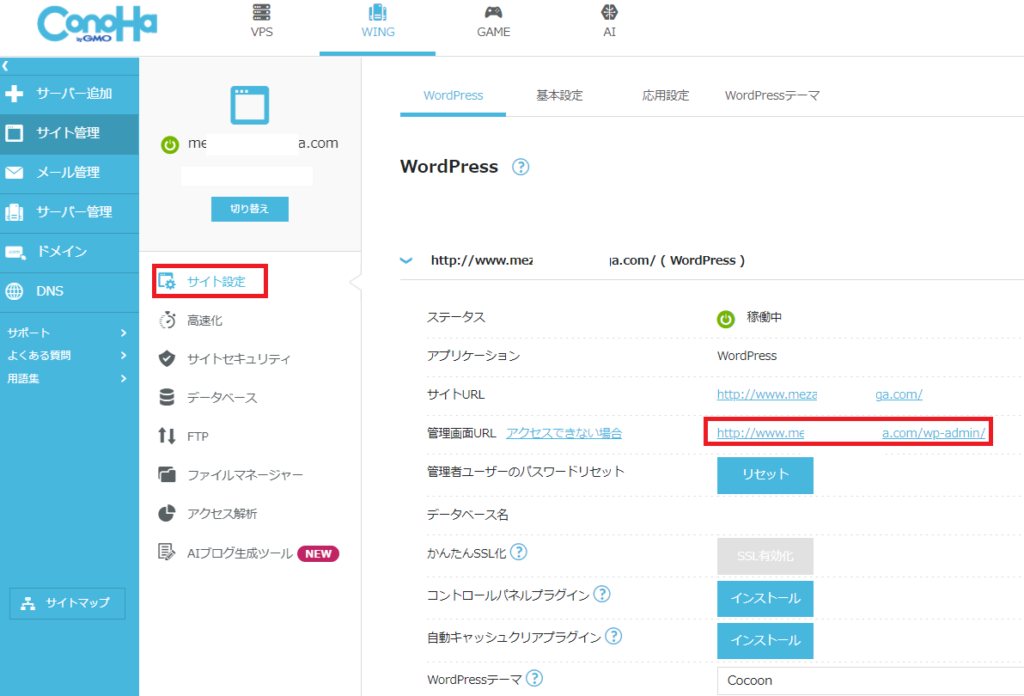
12)Wordpressにログインする
以下の画面に移動するので、先ほど設定したメアドとパスワードを入力します。
(「ユーザー名またはメールアドレス」とありますが、ユーザー名を入力しても、ログインできませんでした。今回はメールアドレスを入力しました。)
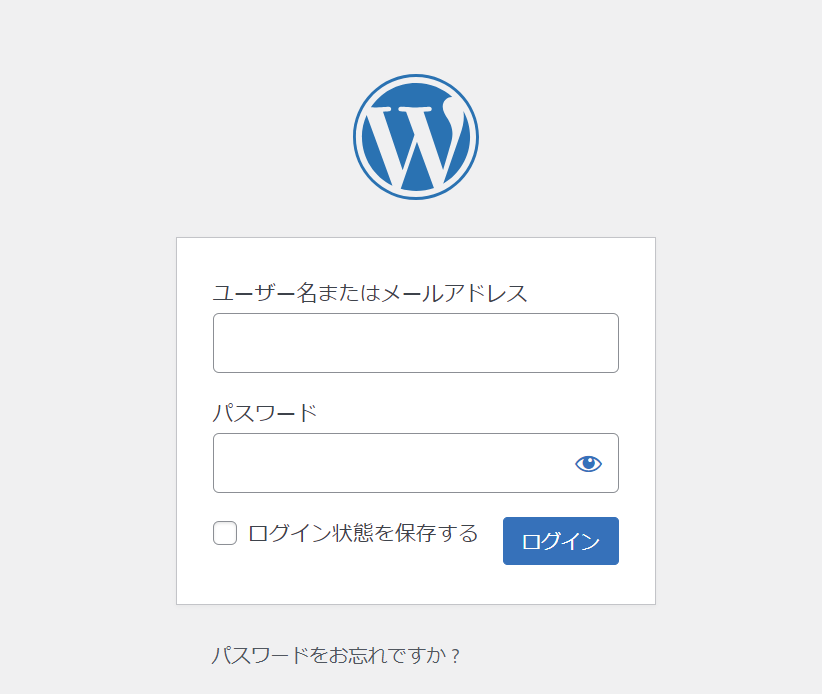
すると、以下の画面が表示されます
*SSL化が完了したのを確認してから、このページをブックマークしておきましょう。
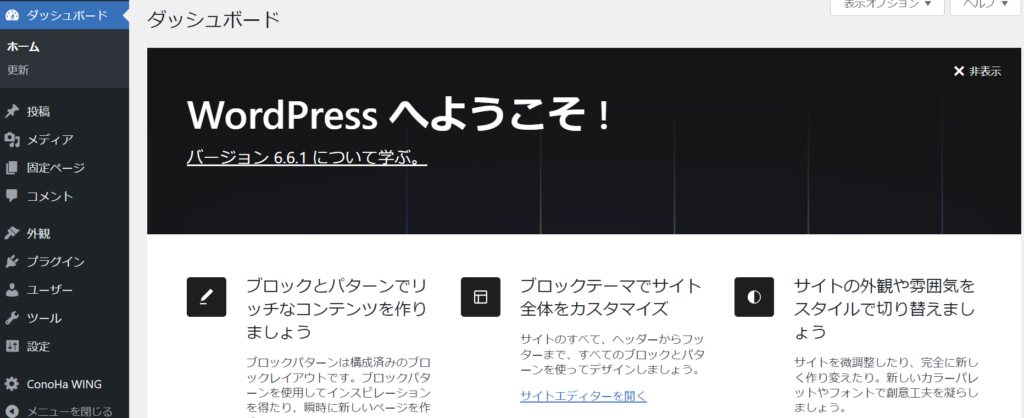
今回は、ConohaWINGで二つ目のドメインを入手してから、Wordpressをインストールするまでの手順をご説明しました。
自分の中から溢れ出てくるアナタのエッセンスを、どんどん表現していってくださいね。
ConoHaのレンタルサーバーを利用すると、ふたつのドメインが取得できるって、とっても嬉しいですね。
管理画面もわかりやすくて、Youtubeなどで使い方の動画を上げてくださる方も多くて、とってもありがたいです。
「ConoHaでホームページつくりたいな♪」って思ったアナタ!
朗報です。
こちらのリンクから、ConohaWINGと契約されると1000円のクーポンが受け取れますよ。

これからの時代、SNSだけじゃなくて、「自分のお城♡」的なホームページは欠かせませんよね。
「自分でクリエイトしていく、創っていく」
そんな感覚を感じてみませんか?
読んでくださって、ありがとうございます。
みもざ♡いろいろクリエーションズ


